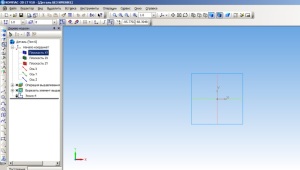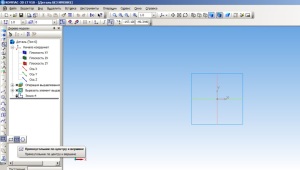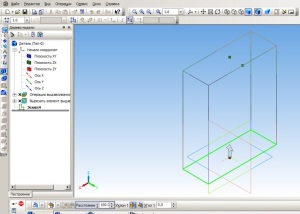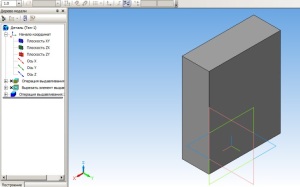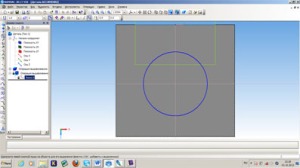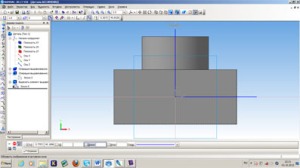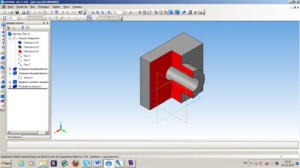Графическая работа №14
Лист 1. Продолжаем изучать разрезы в аксонометрии. Вспоминаем все разрезы, которые мы проходили. Удаляем белую заплатку внизу. Проверяем, все ли мы разрезы вспомнили. Снизу, справа вытаскиваем тему урока. Разрезы в аксонометрии. Вопрос: Зачем нужны разрезы в аксонометрии.
Лист 2. Графическая работа на компьютере.
При работе на компьютере нужно использовать гимнастику для глаз.
Лист 3. Открываем программу Компас. Создать – Деталь.
Лист 4. Слева Дерево модели. Раскрываем Начало координат (нажать плюс).
Рис. 49.1 Рис. 49.2
Лист 5. Выбираем горизонтальную плоскость XY (см. рис. 49.1). Она подсветится зеленым цветом.
Лист 6. Нажимаем кнопку Эскиз (см. рис. 49.2).
Лист 7. На панели инструментов нажимаем кнопку Геометрия. Выбираем инструмент Прямоугольник по центру и вершине (см. рис. 49.3).
Рис. 49.3 Рис. 49.4
Лист 8. На панели свойств активного инструмента вводим размеры прямоугольника: 30 –высота (клавиша Enter), 80 – ширина ( клавиша Enter).
Лист 9. Закрываем Эскиз, т.е. нажимаем кнопку Эскиз, и переходим в режим создания объема детали.
Лист 10. Нажимаем кнопку Операция выдавливания. На панели активного инструмента в окне расстояние выбираем 100 (см. рис. 49.4). Нажимаем кнопку Создать объект. Построили параллелепипед (см. рис. 49.5).
Рис. 49.5 Рис.49. 6
Лист 11. Выделяем плоскость для нового эскиза (см. рис. 49.6). Плоскость подсвечивается зеленым светом. Нажимаем кнопку Эскиз.
Лист 12. После открытия Эскиза автоматически система переходит в режим двухмерного редактирования детали. Редактируем эскиз в выделенной плоскости – инструментом окружность чертим окружность заданного диаметра (см. рис. 49.7). Закрываем Эскиз.
Рис.49.7 Рис. 49.8
Лист 13. После закрытия Эскиза автоматически система переходит в режим создания объема детали. На панели Редактирование детали Кнопка Операция выдавливания (задаем в панели активного инструмента размер выдавливания). Нажимаем кнопку Создать объект (см. рис. 49.8).
Лист 14. Выделяем плоскость для нового эскиза (основание цилиндра). Плоскость подсвечивается зеленым светом. Нажимаем кнопку Эскиз. После открытия Эскиза автоматически система переходит в режим двухмерного редактирования детали. Редактируем эскиз в выделенной плоскости – инструментом окружность чертим окружность заданного диаметра (см. рис. 49.9). Закрываем Эскиз.
Рис. 49.9 Рис. 49.10
Лист 15. После закрытия Эскиза автоматически система переходит в режим создания объема детали. На панели Редактирование детали Кнопка Вырезать выдавливанием (задаем в панели активного инструмента размер выдавливания в окне Размер). Нажимаем кнопку Создать объект, получаем отверстие сквозное (см. рис. 49.10).
Лист 16. Для выреза четверти выделяем верхнюю грань детали для нового Эскиза. Кнопка Эскиз. Редактируем эскиз (инструментом отрезок проводим линии как на рис. 49.11). Закрываем Эскиз.
Рис. 49.11 Рис.49.12
Лист 17. После закрытия Эскиза автоматически система переходит в режим создания объема детали. На панели Редактирование детали Кнопка Сечение по эскизу (задаем в панели активного инструмента направление сечения). Нажимаем кнопку Создать объект. Выделяем плоскости на детали, попавшие в секущие плоскости (подсветка зеленым светом), правой кнопкой мыши вызываем контекстное меню и в нем выбираем Свойство грани. В окне Использовать цвет источника снять галочку. И в окне Цвет выбираем цвет (см. рис. 49.12).
Лист 18. Домашнее задание (см. рис. 49.13).
Файл проекта урока для интерактивной доски MIMIO Скачать